Qt 5.2 Alpha release is now available now, you can download from the Qt Project download area for the open source version and in customer portal for Qt Enterprise users. The packages are source only and mainly for people already used to developing with Qt. Unless you feel comfortable compiling Qt on your own, you might want to wait for the beta which will come out within the next few weeks.
Qt 5.2 is the first Qt release to fully support development of Qt applications for Android and iOS. A lot of work has gone into supporting these two platforms.
With the exception of WebKit, all essential modules are supported in both Android and iOS. This includes all of Qt Core, Qt Network, Qt Gui, Qt Widgets, Qt Qml, Qt Quick and Qt Multimedia. From the Qt add-ons Qt Sensors, Qt Graphical Effects, Qt Script and Qt SVG are supported. On Android a special Qt Android Extras module is also supported.
...and much more from the source: Qt Blog
Monday, September 30, 2013
Saturday, September 28, 2013
Create Qt Quick Application
To new a Qt Quick Application (QtQuick2example), click File -> New File or Project..., select Project of Applications, and Qt Quick 2 Application (Built-in Type); to create a Qt Quick 2 application project that can contain both QML and C++ code and includes a QQuickView. And click Choose... button.
Then enter extra setting, such as Name, Location, in following steps.
Here is the auto generated main.cpp and main.qml.
main.cpp
main.qml
Output:
Then enter extra setting, such as Name, Location, in following steps.
Here is the auto generated main.cpp and main.qml.
main.cpp
#include <QtGui/QGuiApplication>
#include "qtquick2applicationviewer.h"
int main(int argc, char *argv[])
{
QGuiApplication app(argc, argv);
QtQuick2ApplicationViewer viewer;
viewer.setMainQmlFile(QStringLiteral("qml/QtQuick2example/main.qml"));
viewer.showExpanded();
return app.exec();
}
main.qml
import QtQuick 2.0
Rectangle {
width: 360
height: 360
Text {
text: qsTr("Hello World")
anchors.centerIn: parent
}
MouseArea {
anchors.fill: parent
onClicked: {
Qt.quit();
}
}
}
Output:
error: GL/gl.h: No such file or directory
If you face the error of "GL/gl.h: No such file or directory" whild building your Qt project, you are missing the OpenGl components.
Refer to the post "cannot find -lGL" to install libgl1-mesa-dev and libglu1-mesa-dev.
Refer to the post "cannot find -lGL" to install libgl1-mesa-dev and libglu1-mesa-dev.
Qt Quick Controls
The Qt Quick Controls module provides a set of controls that can be used to build complete interfaces in Qt Quick.
The module is new in Qt 5.1 and requires Qt Quick 2.1.
Visit the Qt Quick Controls Overview page to get started.
The module is new in Qt 5.1 and requires Qt Quick 2.1.
Visit the Qt Quick Controls Overview page to get started.
Wednesday, September 25, 2013
Hello Qt Quick 2 UI with Controls
It's the Qt Creator auto-generated Qt Quick 2 UI with Controls.
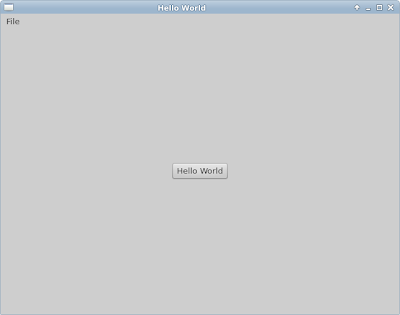 |
| Hello Qt Quick 2 UI with Controls |
import QtQuick 2.1
import QtQuick.Controls 1.0
import QtQuick.Window 2.0
ApplicationWindow {
title: qsTr("Hello World")
width: 640
height: 480
menuBar: MenuBar {
Menu {
title: qsTr("File")
MenuItem {
text: qsTr("Exit")
onTriggered: Qt.quit();
}
}
}
Button {
text: qsTr("Hello World")
anchors.horizontalCenter: parent.horizontalCenter
anchors.verticalCenter: parent.verticalCenter
}
}
Monday, September 23, 2013
qml example: TextInput with echoMode
 |
| qml example: TextInput with echoMode |
import QtQuick 2.0
Rectangle {
width: 360
height: 360
Text {
id: text1
anchors.top: parent.top
anchors.topMargin: 5
text: "Hello World"
}
TextInput {
id: text_default
anchors.top: text1.bottom
width: parent.width
anchors.topMargin: 5
onAccepted: text1.text = text
}
TextInput {
id: text_Password
echoMode: TextInput.Password
anchors.top: text_default.bottom
width: parent.width
anchors.topMargin: 5
onAccepted: text1.text = text
}
TextInput {
id: text_NoEcho
echoMode: TextInput.NoEcho
anchors.top: text_Password.bottom
width: parent.width
anchors.topMargin: 5
onAccepted: text1.text = text
}
TextInput {
id: text_PasswordEchoOnEdit
echoMode: TextInput.PasswordEchoOnEdit
anchors.top: text_NoEcho.bottom
width: parent.width
anchors.topMargin: 5
onAccepted: text1.text = text
}
}
Friday, September 20, 2013
Implement qml dialog
 |
| qml dialog |
import QtQuick 2.0
Rectangle {
id: root
width: 360
height: 360
Rectangle {
id: myButton
width: 200
height: 120
radius: 25
anchors.centerIn: parent
property color buttonColor: "white"
property color buttonColorPressed: "gray"
property color buttonBorderColor: "gray"
property color buttonBorderColorPressed: "black"
MouseArea{
id: myButtonMouseArea
anchors.fill: parent
onClicked: myDialog.show();
}
//gradient color, changed with mouse pressed
gradient: Gradient {
GradientStop {
position: 0.0;
color: myButtonMouseArea.pressed ? "black" : "gray" }
GradientStop {
position: 1.0;
color: myButtonMouseArea.pressed ? "gray" : "white" }
}
border.width: 2
border.color: myButtonMouseArea.pressed
? buttonBorderColorPressed : buttonBorderColor
Text{
id: buttonLabel
anchors {
centerIn: parent
top: parent.top
}
color: "black"
text: "Open Dialog"
}
}
//Dialog
Rectangle {
id: myDialog
property Item text: dialogText
width: 300
height: 200
anchors {
centerIn: parent
}
color: "lightgray"
border.width: 3
signal closed
signal opened
function forceClose() {
if(myDialog.opacity != 0){
myDialog.closed();
myDialog.opacity = 0;
}
}
function show() {
myDialog.opened();
myDialog.opacity = 1;
}
opacity: 0 //default hide
visible: opacity > 0
Behavior on opacity {
NumberAnimation { duration: 1000 }
}
Text {
anchors.centerIn: parent;
text: "I'm a Dialog"
}
MouseArea {
anchors.fill: parent;
onClicked: parent.forceClose();
}
}
}
Tuesday, September 17, 2013
Set color interactively with hsla(hue, saturation, lightness, alpha)
The example set background color interactively with hsla(hue, saturation, lightness, alpha).
 |
| qml example: hsla(hue, saturation, lightness, alpha) |
import QtQuick 2.0
Rectangle {
width: 360
height: 360
Text {
anchors.centerIn: parent
text: "Hello World"
}
/*
hsla ( real hue, real saturation, real lightness, real alpha )
Returns a color with the specified hue, saturation, lightness
and alpha components. All components should be in the range 0-1
inclusive.
*/
color: Qt.hsla(
mySliderHandleHue.x/(mySliderHandleHue.parent.width - 30),
mySliderHandleSaturation.x/(mySliderHandleSaturation.parent.width - 30),
mySliderHandleLightness.x/(mySliderHandleLightness.parent.width - 30),
1)
Rectangle {
id: mySliderLightness
anchors {
left: parent.left
right: parent.right
bottom: parent.bottom
leftMargin: 20
rightMargin: 20
bottomMargin: 10
}
height: 20
radius: 10
smooth: true
gradient: Gradient {
GradientStop { position: 0.0; color: "white" }
GradientStop { position: 1.0; color: "gray" }
}
Rectangle {
id: mySliderHandleLightness
x: 1; y: 1; width: 30; height: 20
radius: 10
smooth: true
color: Qt.hsla(0, 0, 1, 1)
MouseArea {
anchors.fill: parent
drag.target: parent
drag.axis: Drag.XAxis
drag.minimumX: 0
drag.maximumX: parent.parent.width - 30
}
}
}
Rectangle {
id: mySliderSaturation
anchors {
left: parent.left
right: parent.right
bottom: mySliderLightness.top
leftMargin: 20
rightMargin: 20
bottomMargin: 10
}
height: 20
radius: 10
smooth: true
gradient: Gradient {
GradientStop { position: 0.0; color: "white" }
GradientStop { position: 1.0; color: "gray" }
}
Rectangle {
id: mySliderHandleSaturation
x: 1; y: 1; width: 30; height: 20
radius: 10
smooth: true
color: Qt.hsla(0, 1, 0, 1)
MouseArea {
anchors.fill: parent
drag.target: parent
drag.axis: Drag.XAxis
drag.minimumX: 0
drag.maximumX: parent.parent.width - 30
}
}
}
Rectangle {
id: mySliderHue
anchors {
left: parent.left
right: parent.right
bottom: mySliderSaturation.top
leftMargin: 20
rightMargin: 20
bottomMargin: 10
}
height: 20
radius: 10
smooth: true
gradient: Gradient {
GradientStop { position: 0.0; color: "white" }
GradientStop { position: 1.0; color: "gray" }
}
Rectangle {
id: mySliderHandleHue
x: 1; y: 1; width: 30; height: 20
radius: 10
smooth: true
color: Qt.hsla(1, 0, 0, 1)
MouseArea {
anchors.fill: parent
drag.target: parent
drag.axis: Drag.XAxis
drag.minimumX: 0
drag.maximumX: parent.parent.width - 30
}
}
}
}
Set color interactively with rgba(red, green, blue, alpha)
The example set background color interactively with rgba(red, green, blue, alpha).
 |
| qml example: rgba(red, green, blue, alpha) |
import QtQuick 2.0
Rectangle {
width: 360
height: 360
Text {
anchors.centerIn: parent
text: "Hello World"
}
/*
rgba( real red, real green, real blue, real alpha )
Returns a color with the specified red, green, blue and alpha
components. All components should be in the range 0-1 inclusive.
*/
color: Qt.rgba(
mySliderHandleRed.x/(mySliderHandleRed.parent.width - 30),
mySliderHandleGreen.x/(mySliderHandleGreen.parent.width - 30),
mySliderHandleBlue.x/(mySliderHandleBlue.parent.width - 30),
1)
Rectangle {
id: mySliderBlue
anchors {
left: parent.left
right: parent.right
bottom: parent.bottom
leftMargin: 20
rightMargin: 20
bottomMargin: 10
}
height: 20
radius: 10
smooth: true
gradient: Gradient {
GradientStop { position: 0.0; color: "white" }
GradientStop { position: 1.0; color: "gray" }
}
Rectangle {
id: mySliderHandleBlue
x: 1; y: 1; width: 30; height: 20
radius: 10
smooth: true
color: "blue"
MouseArea {
anchors.fill: parent
drag.target: parent
drag.axis: Drag.XAxis
drag.minimumX: 0
drag.maximumX: parent.parent.width - 30
}
}
}
Rectangle {
id: mySliderGreen
anchors {
left: parent.left
right: parent.right
bottom: mySliderBlue.top
leftMargin: 20
rightMargin: 20
bottomMargin: 10
}
height: 20
radius: 10
smooth: true
gradient: Gradient {
GradientStop { position: 0.0; color: "white" }
GradientStop { position: 1.0; color: "gray" }
}
Rectangle {
id: mySliderHandleGreen
x: 1; y: 1; width: 30; height: 20
radius: 10
smooth: true
color: "green"
MouseArea {
anchors.fill: parent
drag.target: parent
drag.axis: Drag.XAxis
drag.minimumX: 0
drag.maximumX: parent.parent.width - 30
}
}
}
Rectangle {
id: mySliderRed
anchors {
left: parent.left
right: parent.right
bottom: mySliderGreen.top
leftMargin: 20
rightMargin: 20
bottomMargin: 10
}
height: 20
radius: 10
smooth: true
gradient: Gradient {
GradientStop { position: 0.0; color: "white" }
GradientStop { position: 1.0; color: "gray" }
}
Rectangle {
id: mySliderHandleRed
x: 1; y: 1; width: 30; height: 20
radius: 10
smooth: true
color: "red"
MouseArea {
anchors.fill: parent
drag.target: parent
drag.axis: Drag.XAxis
drag.minimumX: 0
drag.maximumX: parent.parent.width - 30
}
}
}
}
Thursday, September 5, 2013
qml example: make gradient color
Example to make gradient color on button.
qml button step-by-step
 |
| make gradient color on button |
import QtQuick 2.0
Rectangle {
width: 360
height: 360
Rectangle {
id: myButton
width: 200
height: 120
radius: 25
anchors.centerIn: parent
property color buttonColor: "white"
property color buttonColorPressed: "gray"
property color buttonBorderColor: "gray"
property color buttonBorderColorPressed: "black"
signal signalMe(string action)
onSignalMe: console.log(action)
MouseArea{
id: myButtonMouseArea
anchors.fill: parent
onClicked: myButton.signalMe("Clicked")
onPressed: myButton.signalMe("Pressed")
onReleased: myButton.signalMe("Released")
}
/* pure color, change with mouse pressed
color: myButtonMouseArea.pressed
? buttonColorPressed : buttonColor
*/
/* gradient color, no change with mouse pressed
gradient: Gradient {
GradientStop { position: 0.0; color: "black" }
GradientStop { position: 1.0; color: "gray" }
}*/
//gradient color, changed with mouse pressed
gradient: Gradient {
GradientStop {
position: 0.0;
color: myButtonMouseArea.pressed ? "black" : "gray" }
GradientStop {
position: 1.0;
color: myButtonMouseArea.pressed ? "gray" : "white" }
}
border.width: 2
border.color: myButtonMouseArea.pressed
? buttonBorderColorPressed : buttonBorderColor
Text{
id: buttonLabel
anchors {
horizontalCenter: parent.horizontalCenter
top: parent.top
}
color: "black"
text: "Button Label"
}
Image {
id: buttonImage
source: "http://goo.gl/kdbgF8"
anchors {
horizontalCenter: parent.horizontalCenter
top: buttonLabel.bottom
}
}
}
}
qml button step-by-step
qml example: Created rounded Rectangle with radius
Use radius: xx to make rounded Rectangle.
example:
qml button step-by-step
example:
 |
| qml example: Created rounded Rectangle with radius |
import QtQuick 2.0
Rectangle {
width: 360
height: 360
Rectangle {
id: myButton
width: 200
height: 120
radius: 25
anchors.centerIn: parent
property color buttonColor: "white"
property color buttonColorPressed: "gray"
property color buttonBorderColor: "gray"
property color buttonBorderColorPressed: "black"
signal signalMe(string action)
onSignalMe: console.log(action)
MouseArea{
id: myButtonMouseArea
anchors.fill: parent
onClicked: myButton.signalMe("Clicked")
onPressed: myButton.signalMe("Pressed")
onReleased: myButton.signalMe("Released")
}
color: myButtonMouseArea.pressed
? buttonColorPressed : buttonColor
border.width: 2
border.color: myButtonMouseArea.pressed
? buttonBorderColorPressed : buttonBorderColor
Text{
id: buttonLabel
anchors {
horizontalCenter: parent.horizontalCenter
top: parent.top
}
color: "black"
text: "Button Label"
}
Image {
id: buttonImage
source: "http://goo.gl/kdbgF8"
anchors {
horizontalCenter: parent.horizontalCenter
top: buttonLabel.bottom
}
}
}
}
qml button step-by-step
Wednesday, September 4, 2013
qml example: implement custom signal and signal handler
In last qml example of "handle events for button", the MouseArea emit a clicked signal when the user clicks within the mouse area, and then the onClicked signal handler, declared within the MouseArea, will be invoked.
In this post we will create our own signal (signalMe) and signal handler (onSignalMe) to do something.
An object can be notified through a signal handler whenever it a particular signal is emitted. A signal handler is declared with the syntax on<signal> where <signal> is the name of the signal, with the first letter capitalized. The signal handler must be declared within the definition of the object that emits the signal, and the handler should contain the block of JavaScript code to be executed when the signal handler is invoked. ~ refer QML Object Attributes.
qml button step-by-step
In this post we will create our own signal (signalMe) and signal handler (onSignalMe) to do something.
An object can be notified through a signal handler whenever it a particular signal is emitted. A signal handler is declared with the syntax on<signal> where <signal> is the name of the signal, with the first letter capitalized. The signal handler must be declared within the definition of the object that emits the signal, and the handler should contain the block of JavaScript code to be executed when the signal handler is invoked. ~ refer QML Object Attributes.
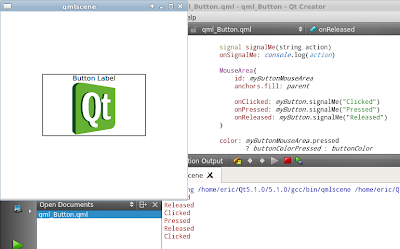 |
| implement custom signal and signal handler |
import QtQuick 2.0
Rectangle {
width: 360
height: 360
Rectangle {
id: myButton
width: 200
height: 120
anchors.centerIn: parent
property color buttonColor: "white"
property color buttonColorPressed: "gray"
property color buttonBorderColor: "gray"
property color buttonBorderColorPressed: "black"
signal signalMe(string action)
onSignalMe: console.log(action)
MouseArea{
id: myButtonMouseArea
anchors.fill: parent
onClicked: myButton.signalMe("Clicked")
onPressed: myButton.signalMe("Pressed")
onReleased: myButton.signalMe("Released")
}
color: myButtonMouseArea.pressed
? buttonColorPressed : buttonColor
border.width: 2
border.color: myButtonMouseArea.pressed
? buttonBorderColorPressed : buttonBorderColor
Text{
id: buttonLabel
anchors {
horizontalCenter: parent.horizontalCenter
top: parent.top
}
color: "black"
text: "Button Label"
}
Image {
id: buttonImage
source: "http://goo.gl/kdbgF8"
anchors {
horizontalCenter: parent.horizontalCenter
top: buttonLabel.bottom
}
}
}
}
qml button step-by-step
Tuesday, September 3, 2013
qml example: handle events for button
 |
| qml example: handle events for button |
To handle events on button, simple handle onClicked:, onPressed:, onReleased:... inside MouseArea.
import QtQuick 2.0
Rectangle {
width: 360
height: 360
Rectangle {
id: myButton
width: 200
height: 120
anchors.centerIn: parent
property color buttonColor: "white"
property color buttonColorPressed: "gray"
property color buttonBorderColor: "gray"
property color buttonBorderColorPressed: "black"
MouseArea{
id: myButtonMouseArea
anchors.fill: parent
onClicked: console.log("Button Clicked")
onPressed: console.log("Button Pressed")
onReleased: console.log("Button Released")
}
color: myButtonMouseArea.pressed
? buttonColorPressed : buttonColor
border.width: 2
border.color: myButtonMouseArea.pressed
? buttonBorderColorPressed : buttonBorderColor
Text{
id: buttonLabel
anchors {
horizontalCenter: parent.horizontalCenter
top: parent.top
}
color: "black"
text: "Button Label"
}
Image {
id: buttonImage
source: "http://goo.gl/kdbgF8"
anchors {
horizontalCenter: parent.horizontalCenter
top: buttonLabel.bottom
}
}
}
}
In this example, the MouseArea will emit a clicked signal when the user clicks within the mouse area, and then the onClicked signal handler, declared within the MouseArea, will be invoked.
qml button step-by-step
qml example: add image on button
 |
| qml example: add image on button |
import QtQuick 2.0
Rectangle {
width: 360
height: 360
Rectangle {
id: myButton
width: 200
height: 120
anchors.centerIn: parent
property color buttonColor: "white"
property color buttonColorPressed: "gray"
property color buttonBorderColor: "gray"
property color buttonBorderColorPressed: "black"
MouseArea{
id: myButtonMouseArea
anchors.fill: parent
}
color: myButtonMouseArea.pressed
? buttonColorPressed : buttonColor
border.width: 2
border.color: myButtonMouseArea.pressed
? buttonBorderColorPressed : buttonBorderColor
Text{
id: buttonLabel
anchors {
horizontalCenter: parent.horizontalCenter
top: parent.top
}
color: "black"
text: "Button Label"
}
Image {
id: buttonImage
source: "http://goo.gl/kdbgF8"
anchors {
horizontalCenter: parent.horizontalCenter
top: buttonLabel.bottom
}
}
}
}
qml button step-by-step
qml example: add label to button
Label can be added to button as text.
qml button step-by-step
 |
| qml example: add label to button |
import QtQuick 2.0
Rectangle {
width: 360
height: 360
Rectangle {
id: myButton
width: 100
height: 50
anchors.centerIn: parent
property color buttonColor: "white"
property color buttonColorPressed: "gray"
property color buttonBorderColor: "gray"
property color buttonBorderColorPressed: "black"
MouseArea{
id: myButtonMouseArea
anchors.fill: parent
}
color: myButtonMouseArea.pressed
? buttonColorPressed : buttonColor
border.width: 2
border.color: myButtonMouseArea.pressed
? buttonBorderColorPressed : buttonBorderColor
Text{
id: buttonLabel
anchors.centerIn: parent
color: "black"
text: "Button Label"
}
}
}
qml button step-by-step
Sunday, September 1, 2013
qml example: simple button
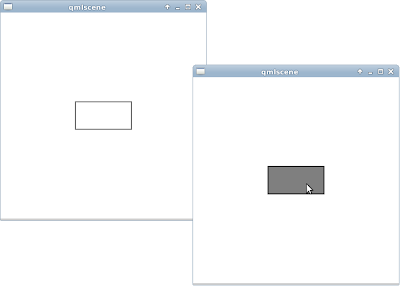 |
| qml example: simple button |
import QtQuick 2.0
Rectangle {
width: 360
height: 360
Rectangle {
id: myButton
width: 100
height: 50
anchors.centerIn: parent
property color buttonColor: "white"
property color buttonColorPressed: "gray"
property color buttonBorderColor: "gray"
property color buttonBorderColorPressed: "black"
MouseArea{
id: myButtonMouseArea
anchors.fill: parent
}
color: myButtonMouseArea.pressed
? buttonColorPressed : buttonColor
border.width: 2
border.color: myButtonMouseArea.pressed
? buttonBorderColorPressed : buttonBorderColor
}
}
more: Implement qml button step-by-step
- add label to button
- add image on button
- handle events for button
- implement custom signal and signal handler
- created rounded Rectangle with radius
- make gradient color
Subscribe to:
Posts (Atom)
Labels
Dev. tools
(13)
how to
(10)
Internet of Things (IoT)
(1)
learn Qt
(1)
misc
(1)
misc.
(1)
mobile
(2)
news
(6)
OpenCV
(1)
OpenGL
(1)
QML
(1)
qml example
(40)
Qt
(2)
Qt Cloud
(1)
Qt Creator
(3)
Qt Creator Examples
(4)
Qt Enterprise Embedded
(1)
Qt Examples
(1)
Qt for Android
(5)
Qt for iOS
(2)
Qt for MCU
(1)
Qt news
(1)
Qt Quick
(3)
Qt Quick Control
(1)
Qt Quick Designer
(2)
QtQuick example
(14)
QtQuick.Controls examples
(13)
Ubuntu SDK
(1)
VirtualBox
(1)
WebEngine
(1)

